First Log In to basilbackoffice.com
Next, click on “Devices” then “Printers”
Next, click the + Printer button in the top right.
Now, give your printer any name you like and make sure to select Virtual. (If you already have items you can go ahead and assign them to the Kitchen Display Screen.
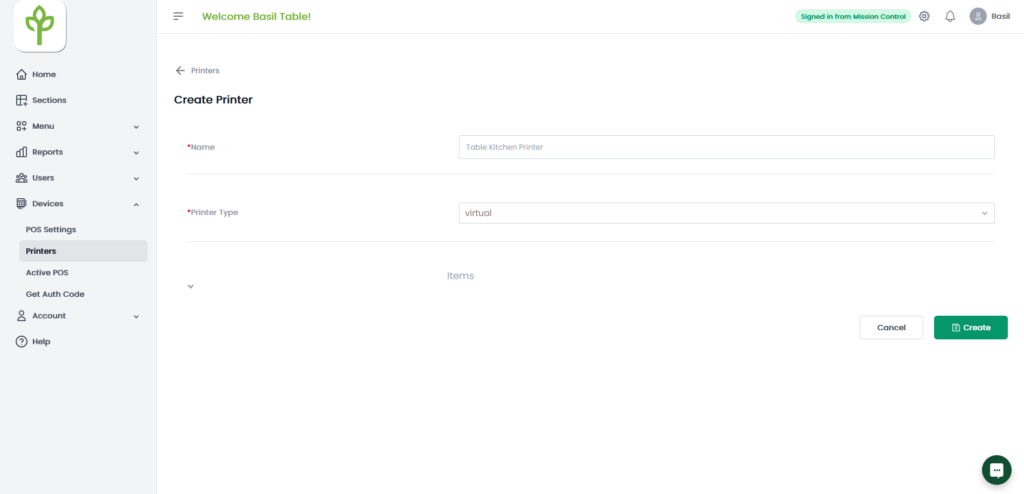
After creating the printer, a box will pop up containing an Auth Code and Printer Link. The Printer link will link directly to your KDS, you can enter the link in the search bar of any device that can search the internet.
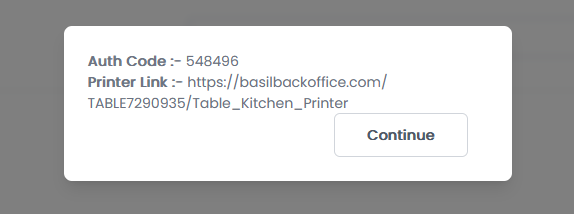
When you open that link it will prompt you for the same Auth Code you had just used. Enter it then hit Submit.
Finally, you will be met with the Kitchen Display Screen and anything sent to the KDS will appear here. You will be able to fullscreen it to see it more clearly.
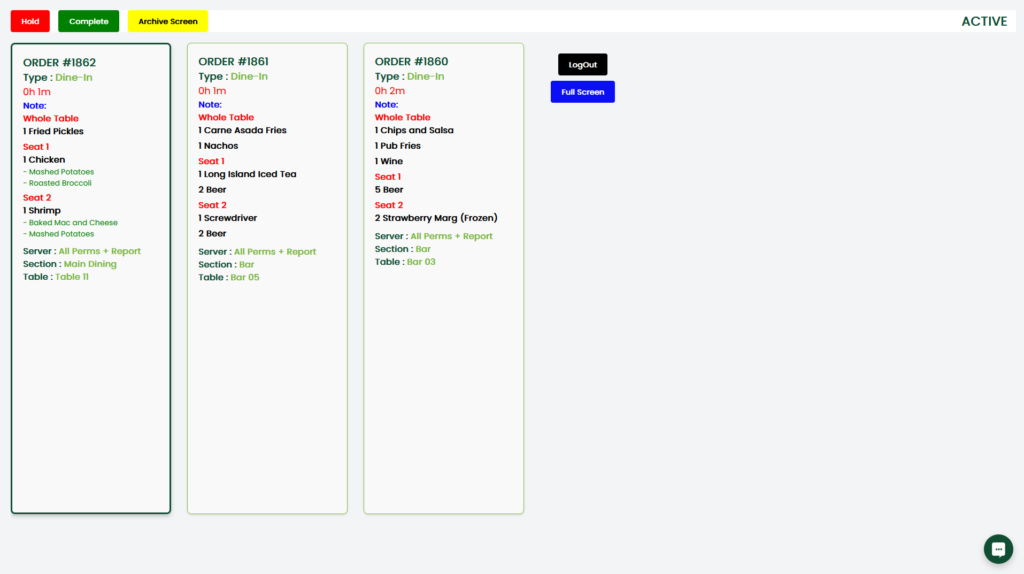
The red Hold button will be used to place an order on hold,
The green Complete button will be used to complete a ticket,
The yellow Archive Screen button is used to view completed orders,
The Black LogOut button is used to log out of the KDS,
The blue Full Screen button is used to toggle Full Screen mode on and off.



